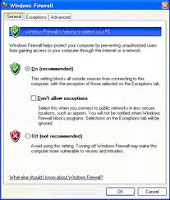1. CARA MENGUJI KONEKSI KOMPUTER DENGAN JARINGAN
Adapun cara untuk menguji koneksi komputer dengan jaringan ada dua cara:
- cara manual.
- cara otomatis.
sekarang kita coba..
- Sistem Manual
terbagi atas :
A. pilih start - pilih run - ketikkan CMD (pada kotak dialog)
maka akan keluar Prom untuk memberi perintah seperti pada gambar di samping :
B. pilih start - program - accessories - Commend promp - ketik IPCONFIG atau boleh juga IPCONFIG/ALL - lalu enter.
 |
| commend promp |
|
|
|
|
|
|
ketik ping(spasi)192.168.10.30 (ke komputer mana mau di config)
contoh:
 |
| ipconfig | | | | | | | | | | | | | | | | | | |
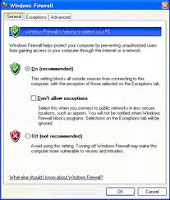 |
| windows firewall |
|
|
C. membuka kunci pada local area network di lakukan dengan cara;
pilih start -
ambil setting -
pilih control panel -
doble click network connections -
click kanan -
pilih properties -
lalu pilih advanced
(keluar kotak dialog windows firewall) -
pilih setting -
ambil OFF(not recommended) - OK
gambar :
lalu
ketik lagi ping(spasi)192.168.10.3*
*adalah ke komputer nomor 3 kita menyambungkan jaringannya.
 |
| command promp |
|
2. SISTEM OTOMATIS
caranya adalah :
pilih network connections -
click kanan lokal area connections -
pilih status - support(maka IP address nya sudah langsung ada. contoh : 192.168.124.13
lalu pilih close.
 |
| local area connection status |
|
|
|
CARA MENGHUBUNGKAN KOMPUTER (WORKGROUP)
PILIH my network places - view workgroup computer
 |
| view workgroup computer |
Cara meng-Sharring file
langkahnya:
simpanlah sebuah dokumen di system C / data D,
click kanan dan pilih sharing and security - maka akan muncu kotak dialog -
Pilih sharing network and security - change - (centang share this folder on the network - ok.
cara mencari sharring
my network places - worgroup - pilih WS (berapanya)
macam macam hasil uji koneksi jaringan
Pengertian Request Time Out ( RTO ), Penyebab, Dan Cara Mengatasinya
Pengertian Request Time Out (RTO) – Requst Time Out adalah
ketika Komputer server tidak merespon permintaan koneksi dari klien
setelah beberapa lama (jangka waktu timeout bervariasi) antara lain
karena:
RTO (request time out) Penyebabnya Bermacam-macam:
1. Utilisasi/pemakaian bandwidth sudah penuh. solusi harus upgrade kecepatan.
2. Kualitas akses jaringan (wireless/wireline) kurang bagus.
3. website yang dituju memiliki delay yang tinggi, sehingga ping timeout.
4. Koneksi ke IP tersebut putus, atau
5. Port di komputer tersebut ditutup.
Penyebab Lainnya Dari Request Timeout :
1. pengerimpingan yang kurang bagus
2. panjang kabel yang over ( dealnya 80M , tapi dibolehkan 100m)
3. jangan melewati kabel yang bertegangan arus kuat ( kabel listrik)
4. perangkat hardware dari switch ato bisa dr NIC na
5. ada kemungkinan virus / worm
6. ada crash dengan program2 yang ad di komputer/ laptop seperti firewall, antivirus.
Cara Mengatasinya :
Check kembali penulisan IP Tujuan pada sintaks ping
Check kembali apakah pemasangan kabel sudah tepat di Komputer tujuan
Check kembali NetID pada computer tujuan
Matikan Firewall di kedua computer
Mengatasi Koneksi Modem Yang Sering Request Timed Out (RTO)
Menjengkelkan sekali jika kita sedang asik-asiknya internetan
tiba-tiba koneksi internet menjadi RTO alias Request Time Out. Koneksi
internet tiba-tiba terputus, tapi sebenarnya bukan terputus sih, masih
terhubung ke internet akan tetapi tidak bisa digunakan untuk browsing
alias bengong terus. Hal ini terjadi sebagian besar karena disebabkan
oleh sedang sibuknya jaringan yang sedang anda pakai, saya contohkan di
sini adalah jaringan Smartfren. Tapi ada juga kasus RTO terjadi karena
perangkat modem yang digunakan sedang bermasalah, tapi kasus ini sangat
sedikit dan penyebab terbesar adalah masalah jaringan itu sendiri.
Di sini saya hanya sekedar berbagi tips tapi bukan berbagi pengalaman
karena saya sendiri selama menggunakan provider Smartfren ‘jarang’
sekali mengalami RTO. Jarang di sini berarti pernah juga, mungkin
seminggu 1 kali RTO. Kalo koneksi internet tiba-tiba lemot ya sering
tapi tiba-tiba RTO jarang.
Sebelumnya kita harus tahu dulu apa sih penyebab koneksi internet
sering RTO? Seperti yang saya katakan di atas, penyebab terbesar koneksi
internet RTO adalah ada pada jaringan provider yang sedang mengalami
masalah. Tapi tidak menutup kemungkinan masalah ada pada perangkat modem
yang kita gunakan. Nah untuk membuktikan yang bermasalah ada pada modem
atau pada jaringan, anda bisa
mengganti kartu modem anda dengan provider lain.
Beli kartu perdana yang harganya murah, kemudian coba lakukan koneksi
internet. Jika menggunakan provider lain ternyata koneksi bagus-bagus
saja berarti tidak ada masalah pada modem. Tapi jika dua provider itu
ternyata sama-sama RTO, tunggu dulu…..Jangan langsung memutuskan
modemnya bermasalah, bisa saja kedua provider itu sedang mengalami
masalah koneksi internet. Kita buktikan dengan mengganti kartu provider
lain lagi.
Wah, untuk membuktikan RTO terjadi karena modem atau jaringannya
ternyata banyak mengeluarkan dana ya. Oke, jika anda ingin yang gratisan
coba anda tanyakan ke teman anda yang satu lokasi (1 RT atau 1 kota)
yang menggunakan provider sama dengan anda, apakah dia juga mengalami
RTO atau fine-fine saja. Jika fine-fine saja berarti memang modem anda
yang bermasalah. Tetapi jika sama-sama RTO berarti masalah kan ada pada
jaringannya. Lagian mengganti kartu modem hanya bisa dilakukan pada
modem unlock,
jika modem anda lock mana bisa ganti kartu provider lain. Jadi
sebaiknya tanyakan ke teman anda yang 1 lokasi kondisi internet apakah
sama dengan yang anda alami.
Tidak hanya Smartfren, semua provider juga pasti ada kalanya
mengalami RTO. Hal ini biasanya terjadi karena padatnya pengguna
internet dalam satu lokasi. Seperti yang kita ketahui, Smartfren
menggunakan sistem
kecepatan internet ‘up to’ misalkan up to 3,1 Mbps,
jadi bandwidth 3,1 Mbps akan dibagi-bagi ke pengguna. Tidak akan
mungkin anda bisa mendapatkan kecepatan internet 3,1 Mbps, kecuali jika
pengguna Smartfren di
lokasi anda
cuma anda saja. Semakin banyak pengguna internet Smartfren di lokasi
anda, bandwidth akan dibagi-bagi, otomatis nantinya internet akan
semakin lemot, yang paling parah adalah sering terjadinya RTO. Kejadian
seperti ini mungkin tergantung pihak Smartfren saja bagaimana untuk
menyiasati pengguna yang semakin bertambah untuk mendapatkan kecepatan
internet yang bagus dan stabil.
Dalam kasus lain RTO ini terjadi jika koneksi internet anda dalam
kondisi idle dalam arti anda tidak melakukan aktivitas internet apa pun
tapi komputer masih tetap terhubung ke internet. Mungkin anda tinggal
makan, mandi, dan lain-lain sehingga koneksi internet dalam keadaan
idle. Kemudian anda melakukan aktivitas internet lagi dan ternyata
internet tidak bisa terhubung/tidak bisa browsing dan menjadi RTO
padahal masih terhubung. Ini juga bisa terjadi, tapi selama ini saya
tidak pernah mengalaminya. Walau saya tinggal tidur semalaman, komputer
masih dalam kondisi idle dan terhubung ke internet, begitu saya bangun
dan browsing masih tetap bisa terhubung. Padahal tidak ada aktivitas
internet apa pun bahkandownload tidak ada.
Nah, dari beberapa kejadian penyebab RTO di atas, saya akan mencoba
berbagi tips untuk anda, bagaimana untuk mengatasi masalah RTO,
setidaknya untuk memperkecil kemungkinan munculnya RTO. Bukan berarti
tips ini bisa menghilangkan masalah RTO, semua kita serahkan kembali
pada pihak provider anda sendiri. Kalau kualitas internet provider yang
anda gunakan hancur ya mau pakai cara apa pun tetap tidak akan bisa.
Yang pertama untuk kasus mencegah koneksi internet anda dalam keadaan
idle. Jadi sebisa mungkin harus ada aktivitas internet pada komputer
anda, berarti harus ada proses downloaddan upload walaupun itu dalam
sebatas kecil. Walau anda tinggal komputer anda masih melakukan
aktivitas internet. Ada dua cara.
1. dengan menggunakan IDM (Internet Download Manager). Jadi anda
melakukan downloadfile berukuran besar akan tetapi
speed download dibatasi ke 5 KB/s atau 10 KB/s. Gunakan IDM versi
terbaru yang memiliki fitur speed limiter (IDM versi 6.07 build 12 ke
atas). Jadi caranya adalah lakukan download file besar misal file
berukuran 100 MB. Saat prosesdownload berlangsung klik pada
tab Speed Limiter, centang pada Use Speed Limiter dan atur pada angka 5
atau 10 KBytes/sec.

Sehingga kecepatan akan dibatasi pada 5 KB/s atau 10 KB/s.

2. Cara kedua untuk menjaga agar komputer anda selalu terhubung ke
internet adalah dengan CMD. Ketika komputer anda sudah terhubung ke
internet, buka Run dengan cara klik Startmenu >> Run atau dengan
menekan tombol Windows + R. Kemudian ketikkan: ping
google.com -t dan tekan enter. Kemudian minimize CMD agar program CMD ini selalu berjalan di latar belakang.

contoh : ping
http://www.facebook.com -t
Cara ini akan melakukan ping ke Facebook secara terus menerus. Jadi komputer anda akan selalu terhubung ke internet. Ping ke
Facebook.com
ini juga hanya membutuhkan download kecil, tidak sampai 1 KB. Jadi
tidak akan mengganggu koneksi internet anda dan jangan takut tidak akan
menjadi lemot internet anda.
Nah kedua cara di atas adalah untuk menjaga agar komputer anda selalu
terhubung ke internet (tidak dalam kondisi idle) karena kondisi idle
ini menjadi salah satu penyebab RTO.
Lalu bagaimana jika dengan menggunakan cara di atas masih saja koneksi internet sering RTO. Kita akan mencoba
menggunakan DNS sebagai alternatif koneksi internet. Saya menyarankan untuk menggunakan DNS Google yaitu: Primary DNS: 8.8.8.8 dan Secondary DNS: 8.8.4.4
 ~ Ping
~ Ping
 Ping
Ping (sering disebut sebagai singkatan dari
Packet Internet Gopher) adalah sebuah program utilitas yang dapat digunakan untuk memeriksa Induktivitas jaringan berbasis teknologi
Transmission Control Protocol/Internet Protocol (TCP/IP).
Dengan menggunakan utilitas ini, dapat diuji apakah sebuah komputer
terhubung dengan komputer lainnya. Hal ini dilakukan dengan mengirim
sebuah paket kepada alamat IP yang hendak diujicoba konektivitasnya dan
menunggu respon darinya. Fungsi dari program ping adalah untuk mencoba
apakah komputer yang satu dengan yang lainnya telah terhubung dalam satu
jaringan/belum dengan mengirimkan sejumlah packet data ke komputer
lain.
~Request Time Out (RTO)
 RTO
RTO adalah ketika komputer server tidak merespon
permintaan koneksi dari client setelah beberapa lama (jangka waktu
timeout bervariasi). Biasanya terjadi karena adanya firewall, koneksi
rendah dan koneksi terputus atau tidak
terkoneksi.Cara mengatasi cek kembali penulisan IP, cek kembali pemasangan kabel, matikan firewall, dan cek koneksi jaringan komputer.
~Destination Host Unreachable

Terjadi
jika host, jaringan, port atau protocol tertentu tidak dapat dijangkau
atau masih mencari. Jika menemui pesan “destination host unreachable”
maka ada beberapa masalah yang harus diperbaiki seperti kabel jaringan
LAN Card atau Wireless USB kemungkinan tidak terhubung atau rusak ;
HUB/Switch tidak terhubung atau rusak ; status LAN masih “Disable”.
~Reply
 Reply
Reply adalah salah satu program yang digunakan untuk
mengecek komunikasi antar komputer dalam sebuah jaringan melalui
protokol TCP/IP. Reply akan mengirimkan Internet Control Message
Protocol (ICMP) Echo Request messages pada ip address komputer yang
dituju dan meminta respons dari komputer tersebut.
~TTL
 TTL
TTL adalah nilai waktu termasuk dalam paket yang
dikirim melalui TCP / IP berbasis jaringan yang memberitahu penerima
berapa lama waktu untuk terus atau menggunakan paket atau data yang
dimasukkan sebelum waktunya habis dan membuang paket atau data.
Bytes
Bytes = 32, pesan ini berarti packet ping yang kita kirim ke komputer
tujuan adalah sebesar 32byte. Secara default jika kita tidak menyatakan
besar paket ping yang mau dikirim maka komputer akan menyatakan
jumlahnya sebesar 32bytes. Kita bisa menyatakan sendiri packet yang mau
kita kirim dengan perintah: Ping (ip addres) –l ( jumlah packet ).
Untuk menghemat bandwith besar packetnya dikasih 1 byte saja.